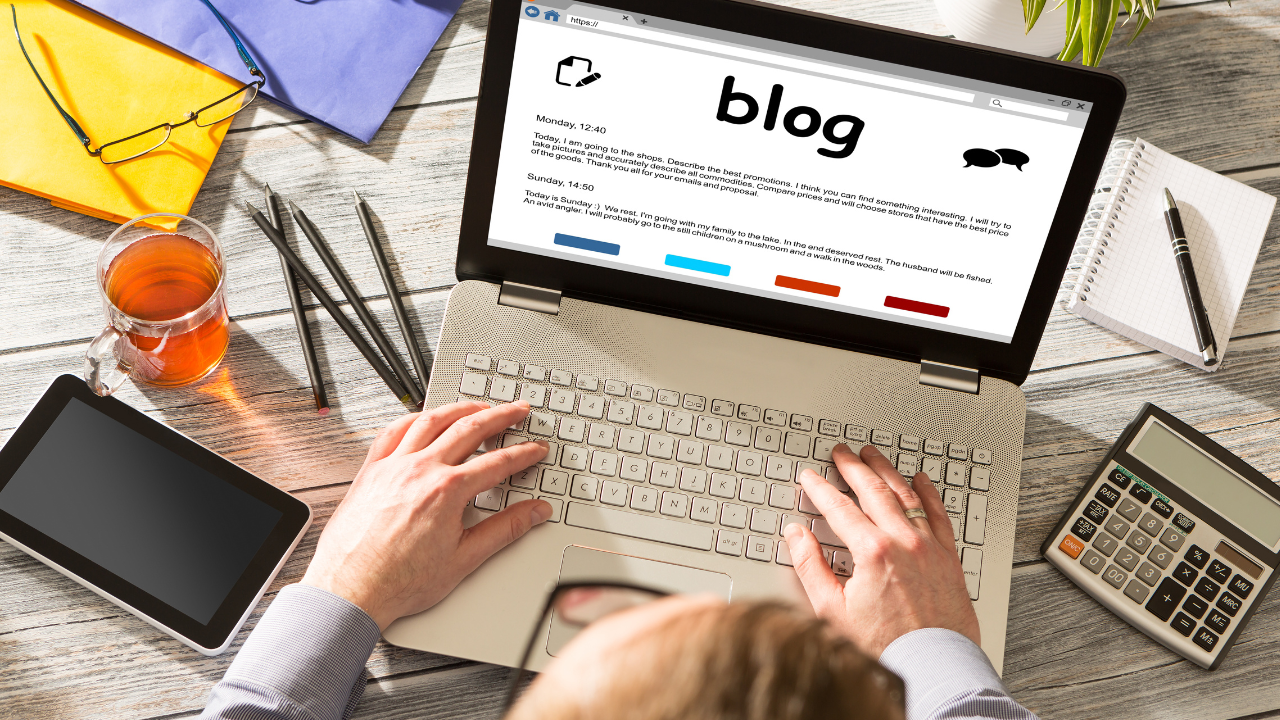ブログを始めたいけど、何をやればいいの?
という悩みに役立つ記事を書きました!
この記事は「ブログ開設の手順」となります。
今回は、僕も利用している「エックスサーバー」の開設方法です。
難しそうに聞こえますが、10分で作業は終わります。以下の案内に沿って進めましょう!
今すぐブログ開設したい!という方は、こちらから申し込んでみましょう!
では早速、![]()
![]()
1.無料お試しをクリックします。
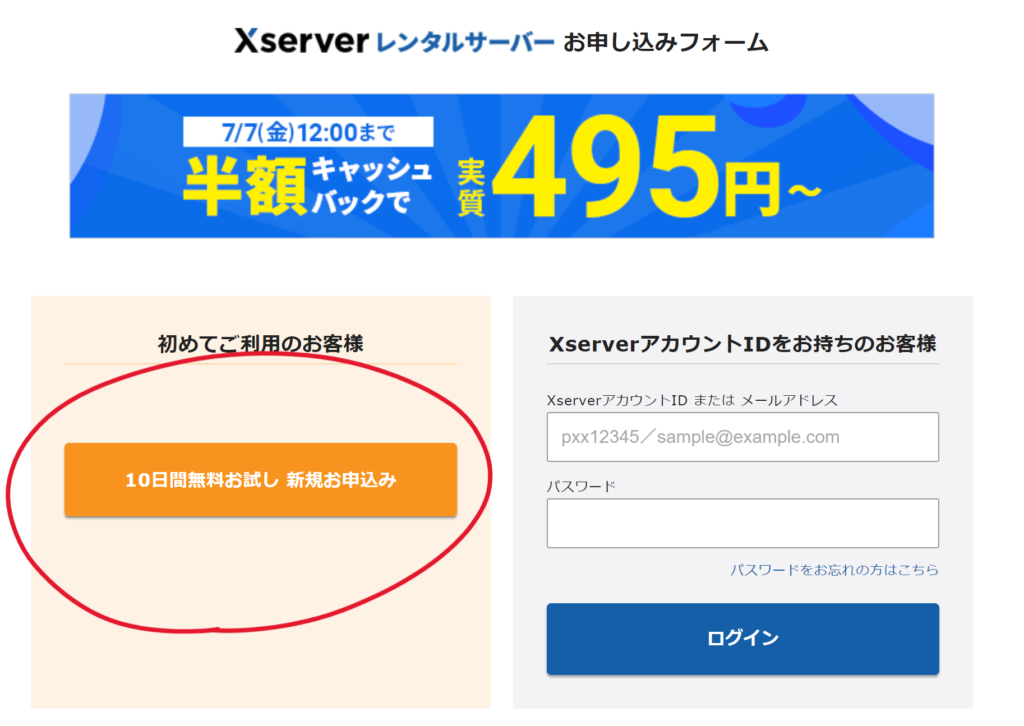
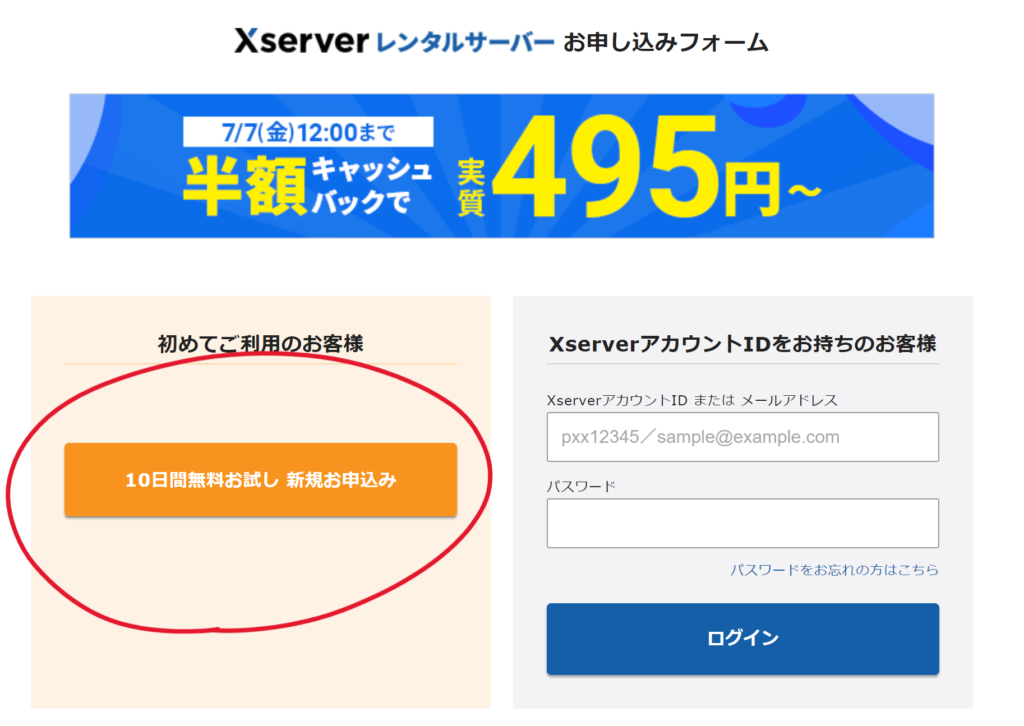
2.プランを選択します。
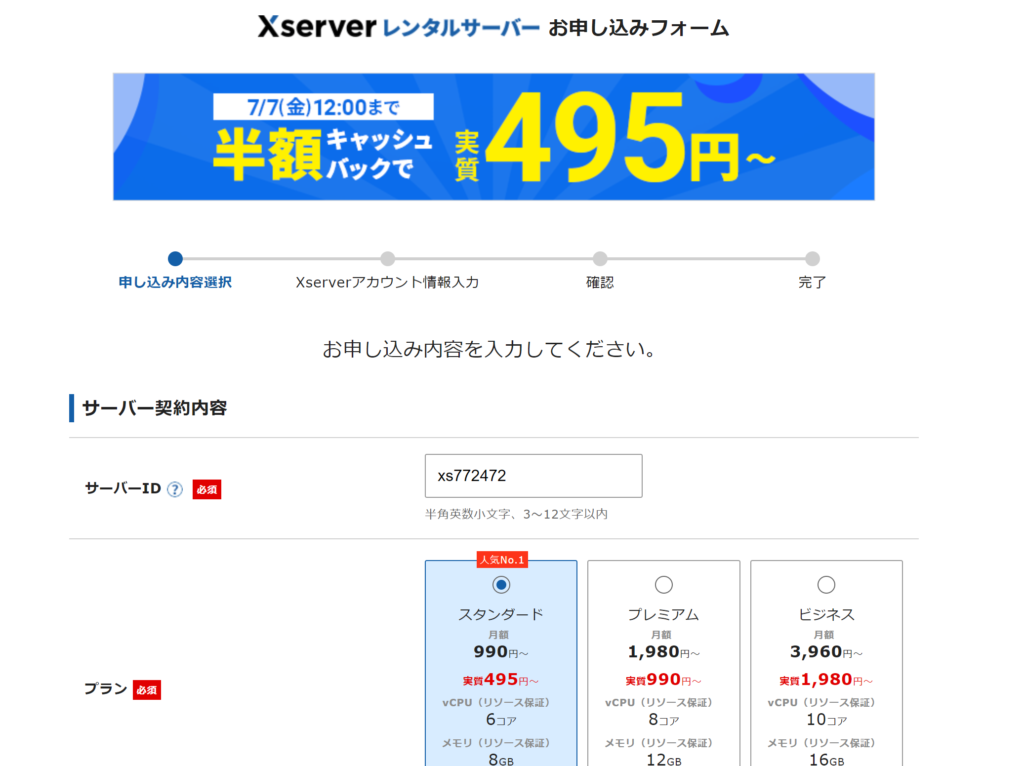
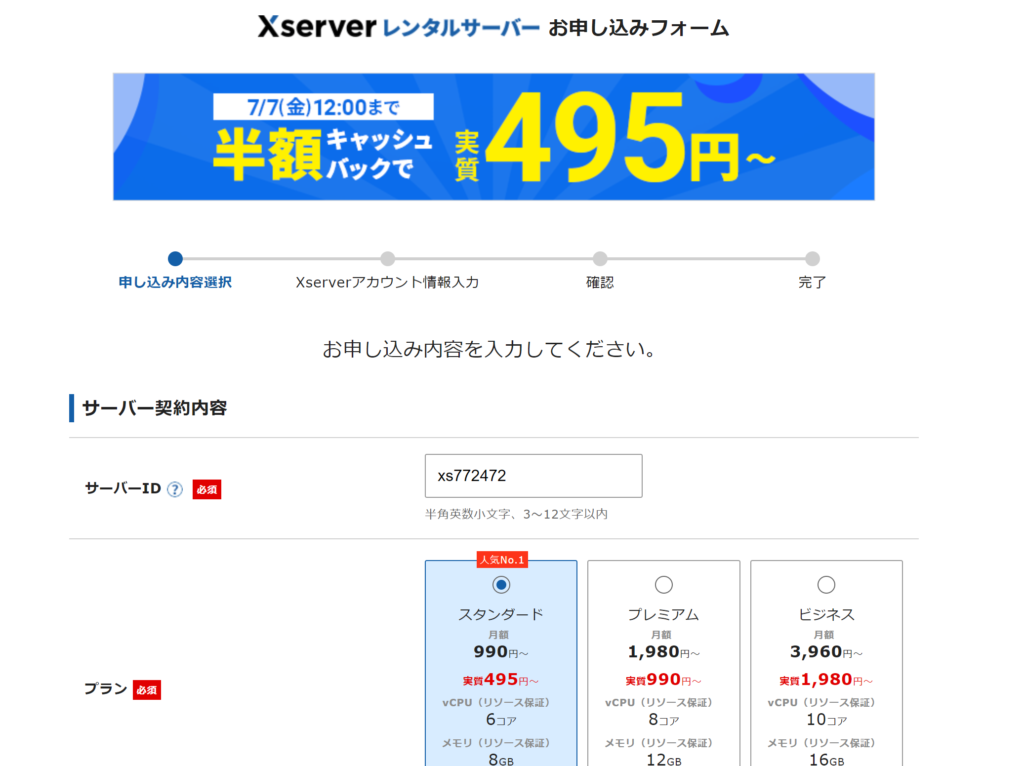
初めての方は「スタンダード」にしましょう。
サーバーIDはランダムで出力されるので、何でも良いです!
3.クイックスタート欄で「利用する」をチェックします。
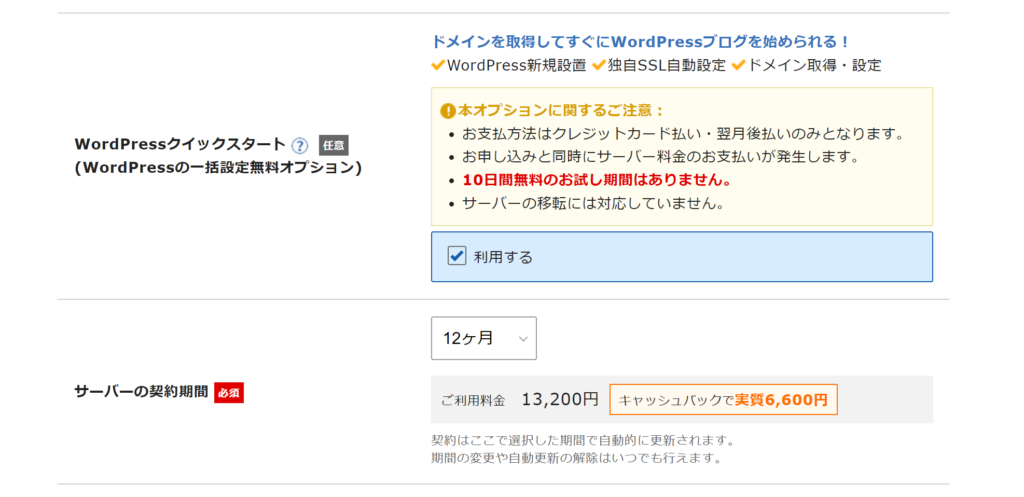
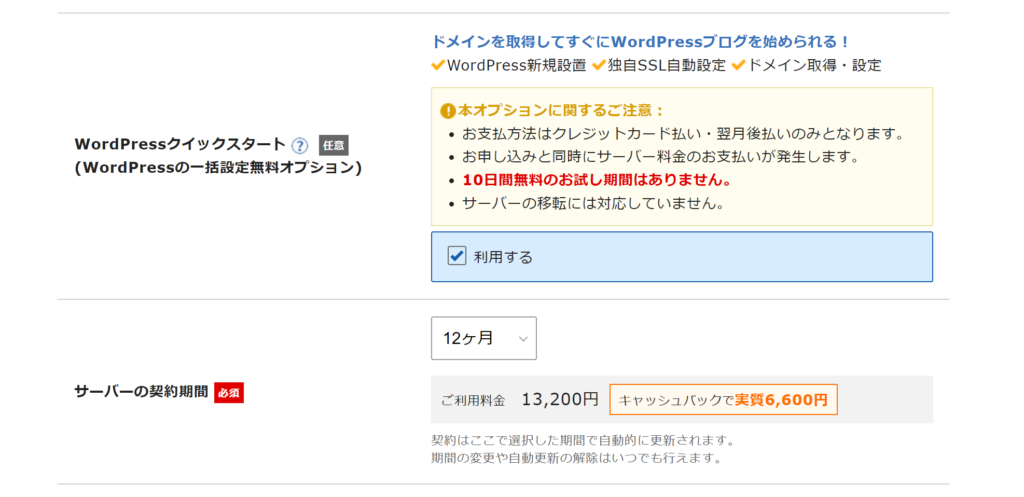
クイックスタートで始めることで、契約後すぐにブログ開設することができます。
(赤字にある通り、お試し期間がないことに注意しましょう。)
4.「確認しました」をクリックします。
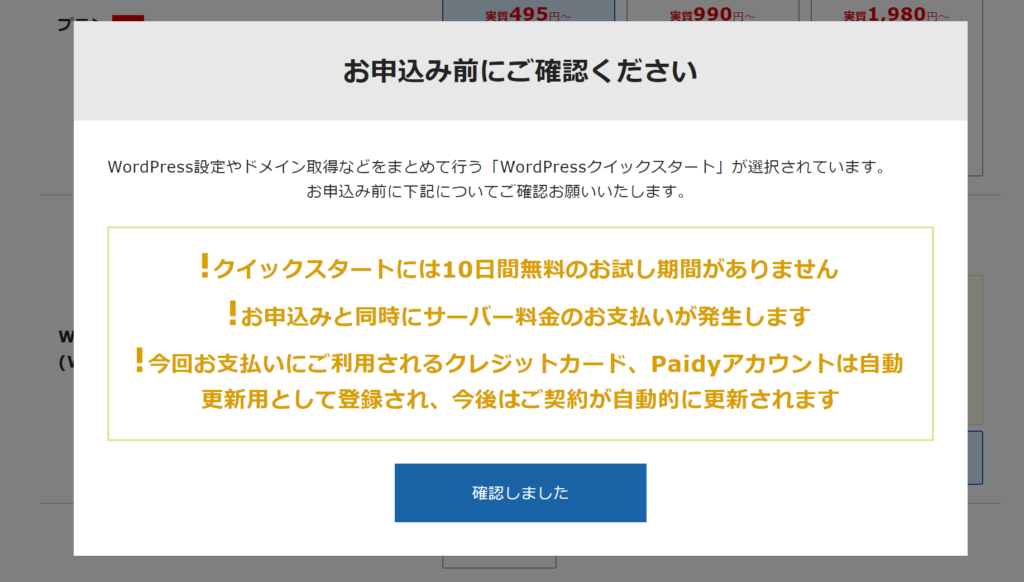
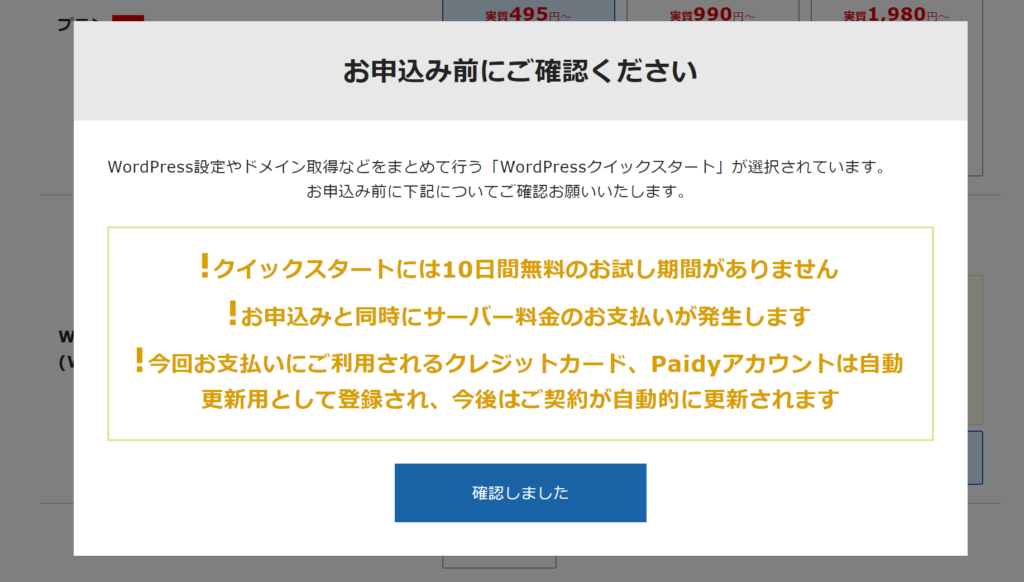
5.契約期間を設定します。
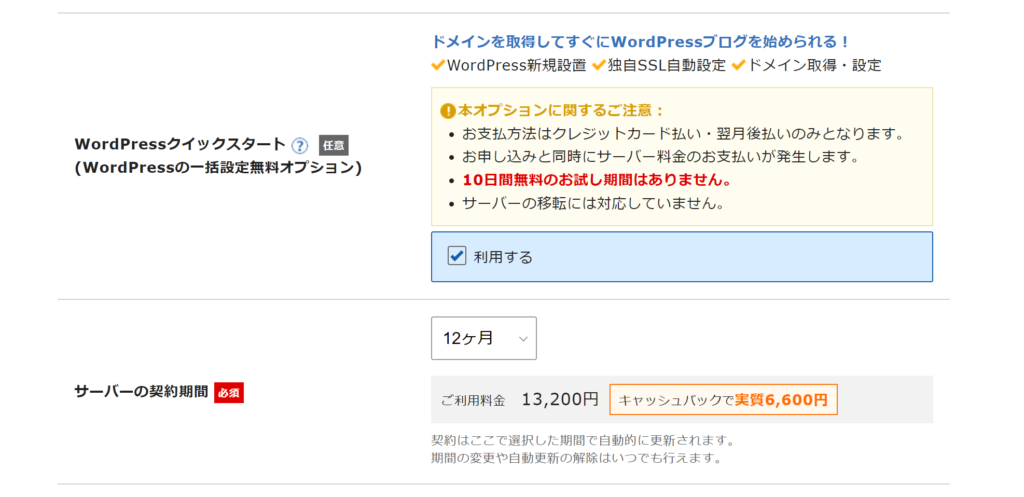
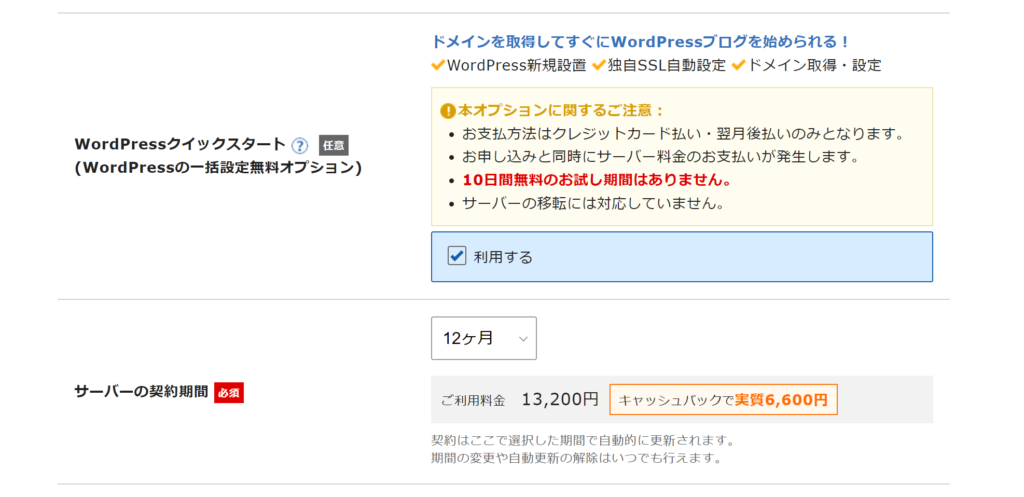
契約期間はせっかくなので「12ヵ月」にしましょう。
キャッシュバックで実質¥6,600円です。
お金が無い!続けられるか不安…という方は、
お試しで3か月から始めるのも良いと思います!
6.ドメイン名を入力します。
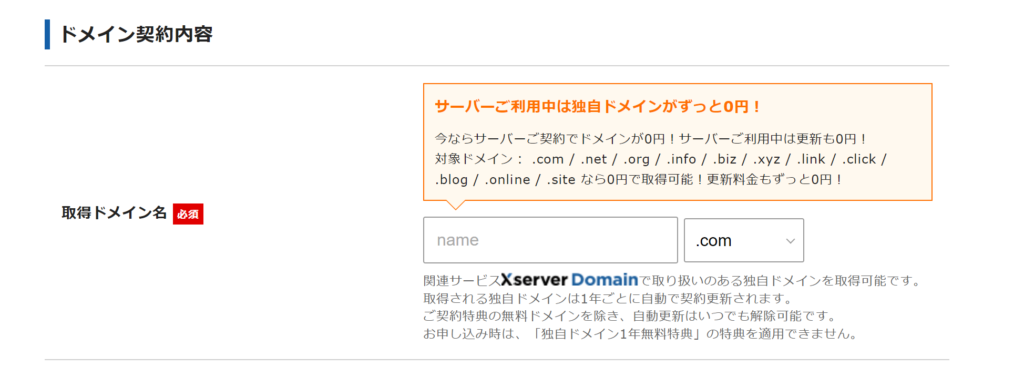
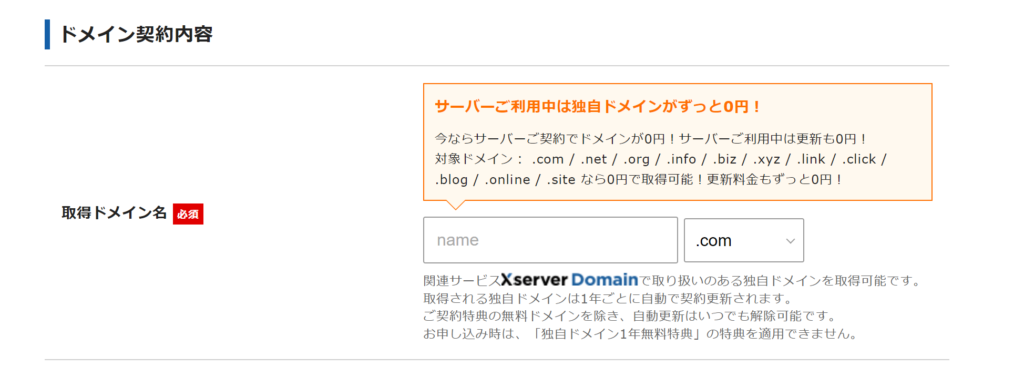
ドメイン名とは、「~.com」「~.jp」の、~の部分を指します。
自分の氏名や好きなモノ、ブログのジャンルでも何でもOKです!(あまり重要部分ではありません)
基本的に変更不可なので、ある程度考えて設定しましょう!
7.ユーザー情報を登録します。
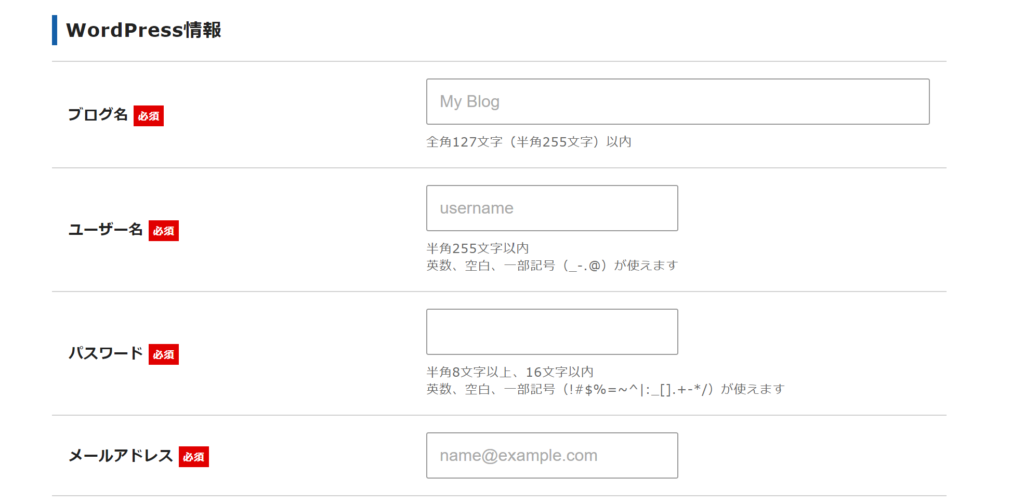
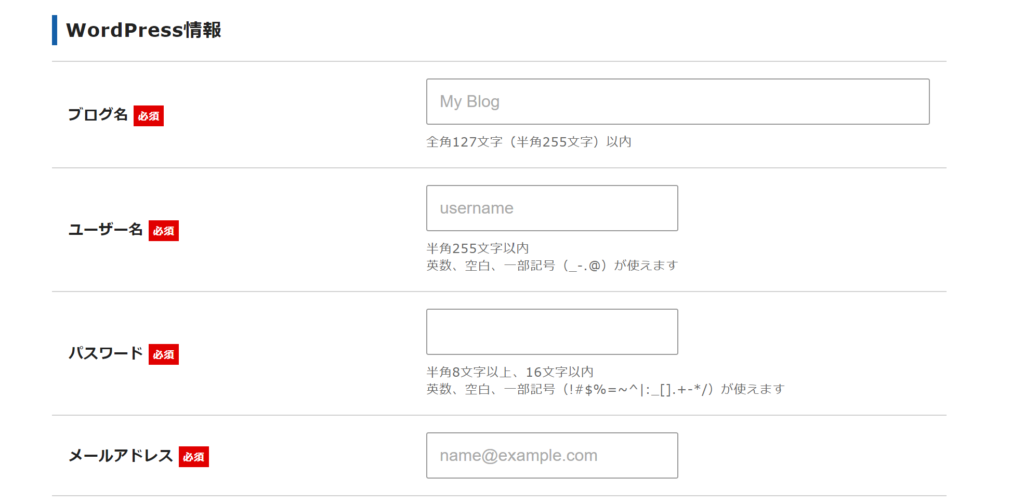
ブログ名は「いつでも何回でも」変更できます!
とりあえず思いつきで大丈夫です。
8.テーマを選択します。
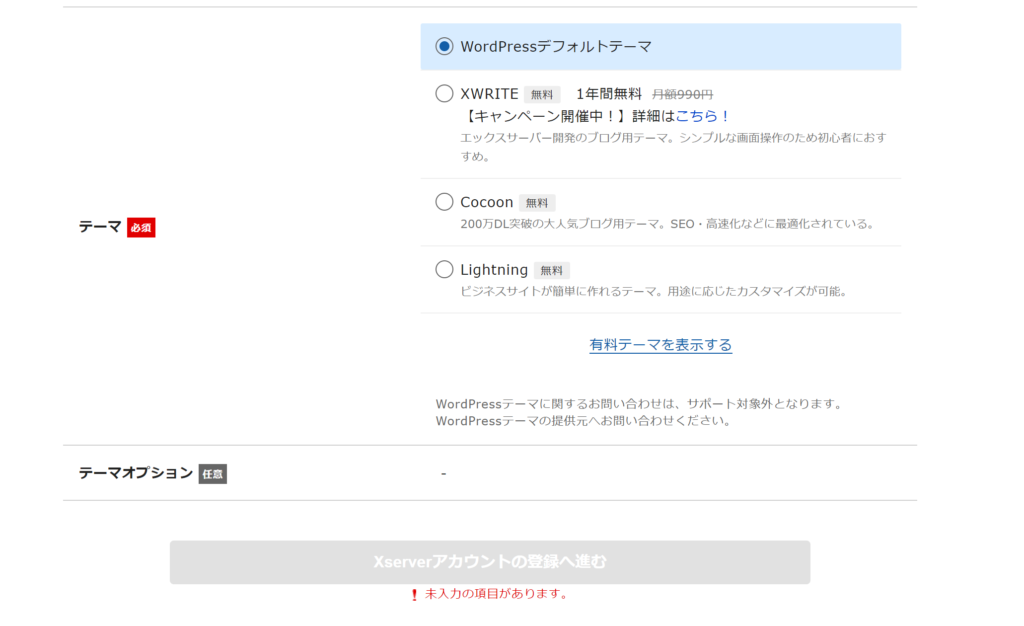
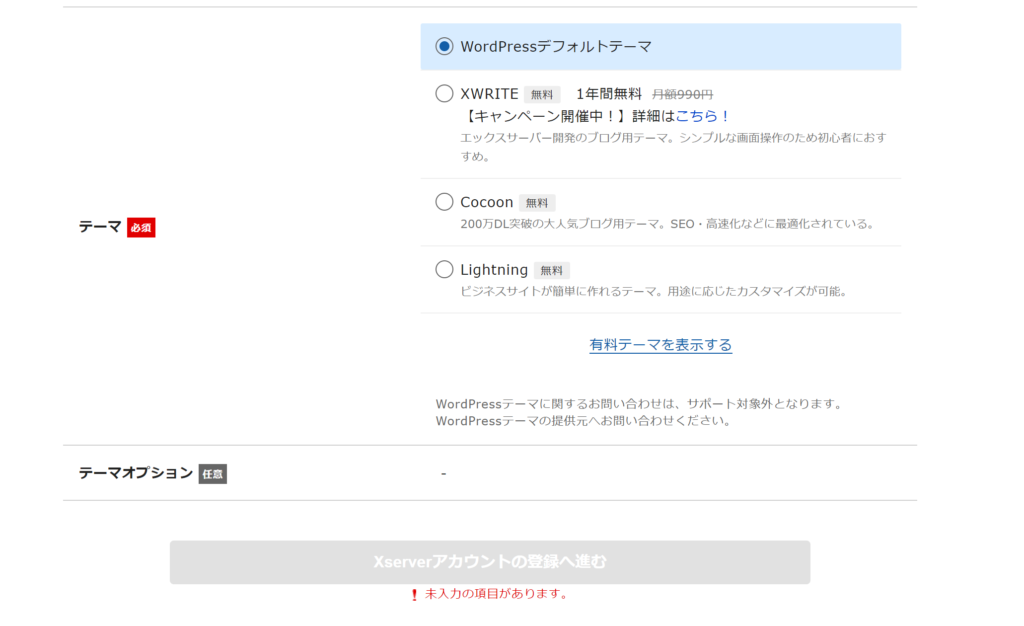
テーマとは、「サイトのデザインの軸」です。
どれも無料ですが、初めての方はCocoonを選択すると良いでしょう!
無料テーマでは人気で機能が高いです。
ただ、ブログで収益化を目指す場合は、
テーマは有料のものを利用するべきです。
その理由とおすすめテーマについて、こちらの記事で説明しています。
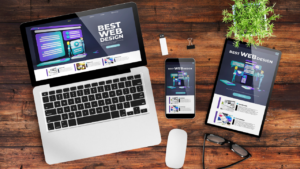
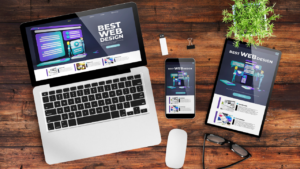
9.ユーザー情報を登録します。
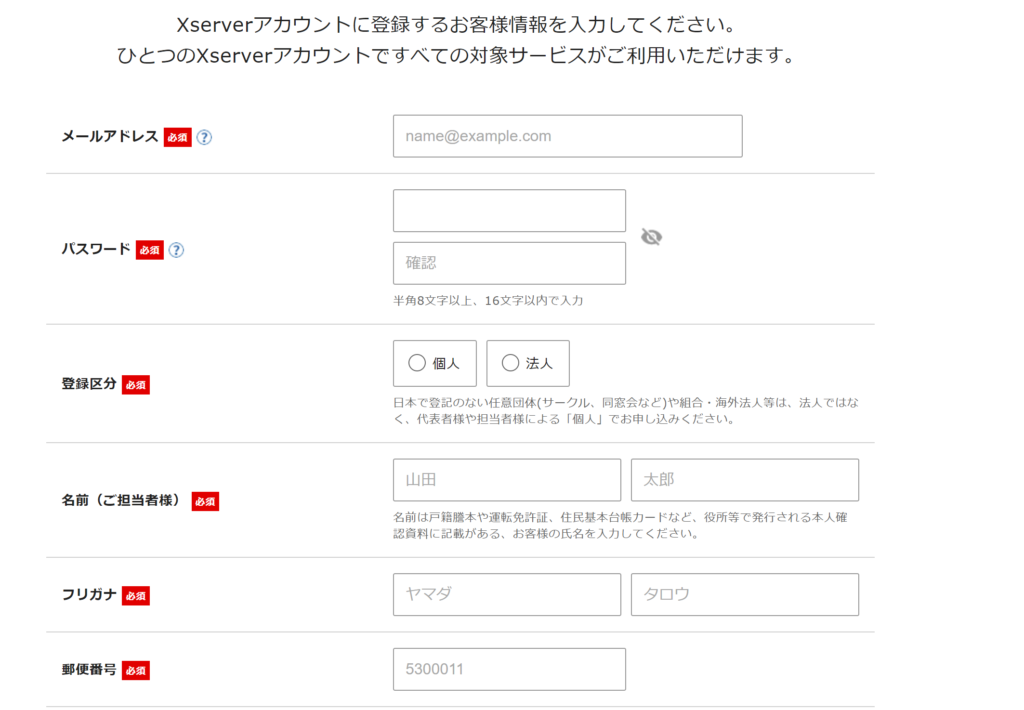
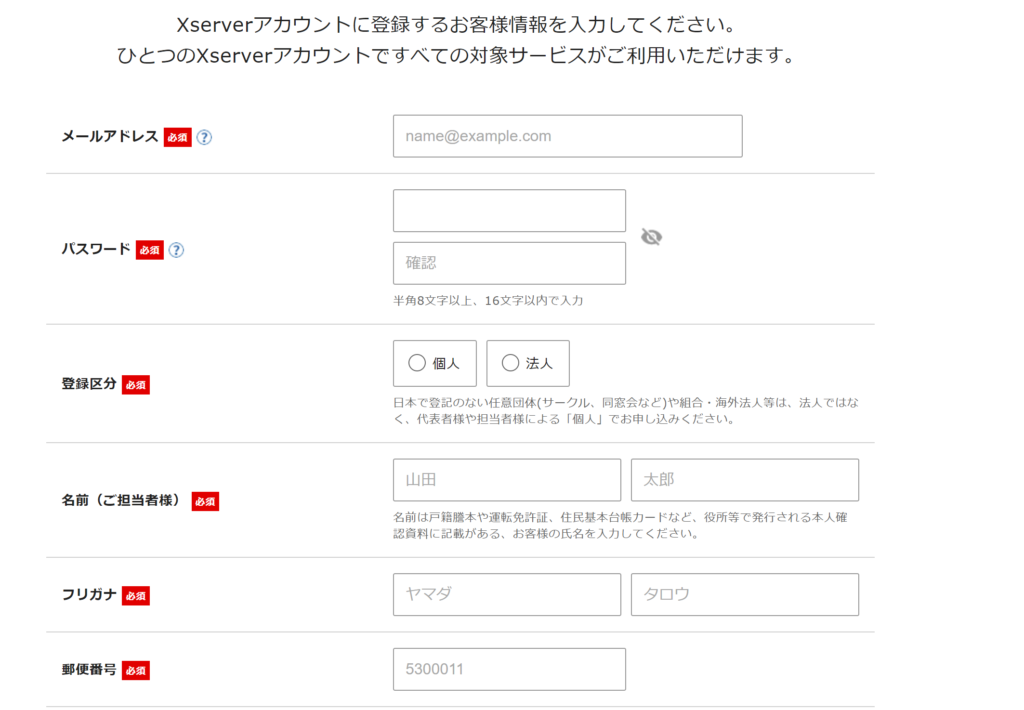
一般の方は、登録区分を「個人」にしましょう。
10.インフォメーションメールとお支払い方法を設定します。
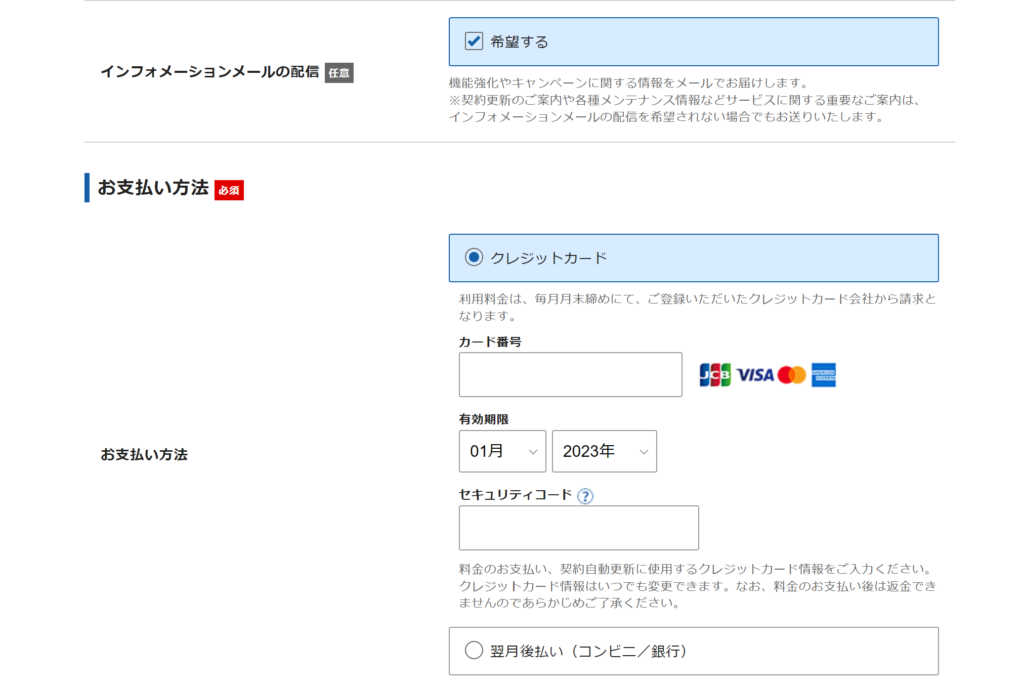
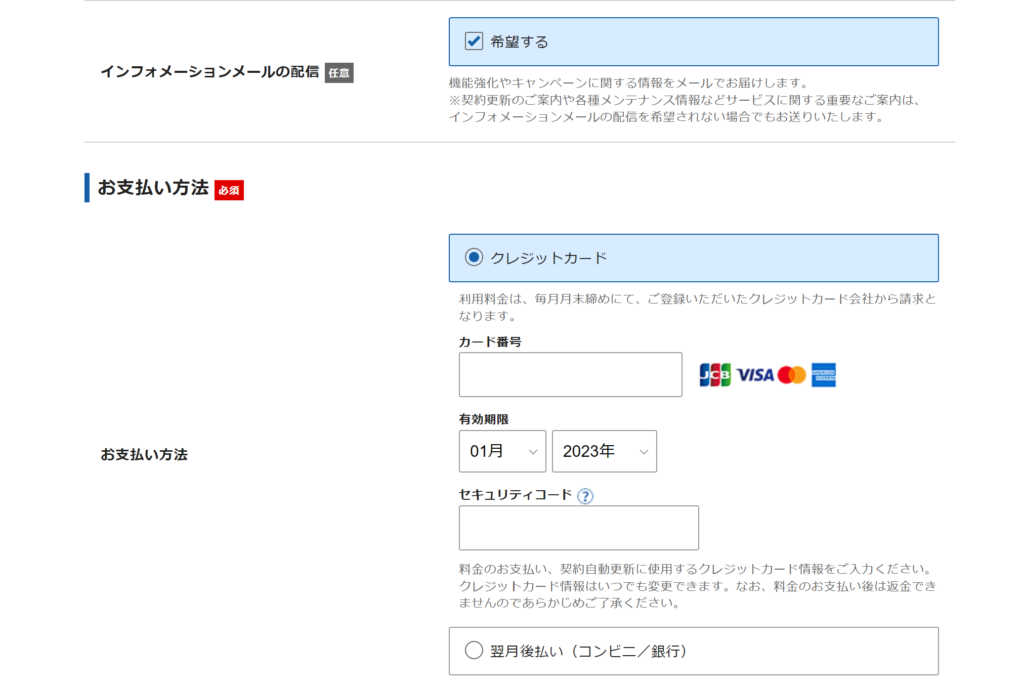
インフォメーションメールの希望はどちらでも構いません。
迷ったら希望しましょう!
お支払い方法はクレジットカードが良いと思います。ポイントもついて支払いも楽です。
もちろん、翌月後払い(コンビニ/銀行)でもOKです。
11.最後に、規約や個人情報取り扱いについての同意です。
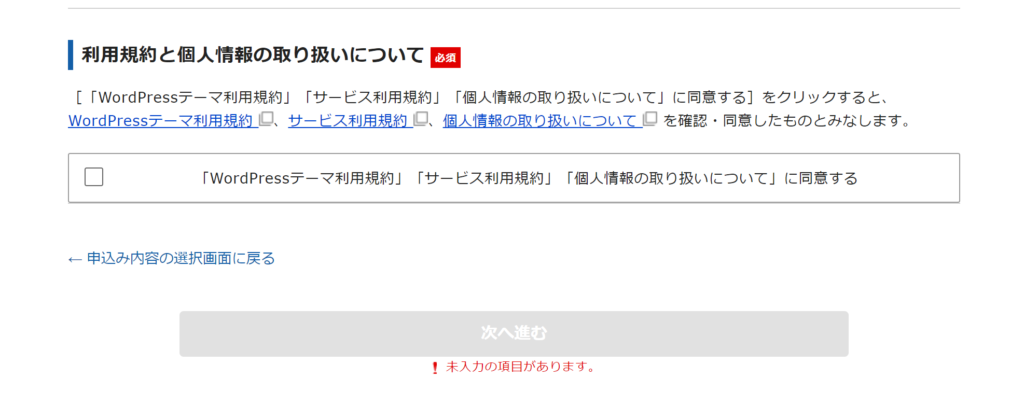
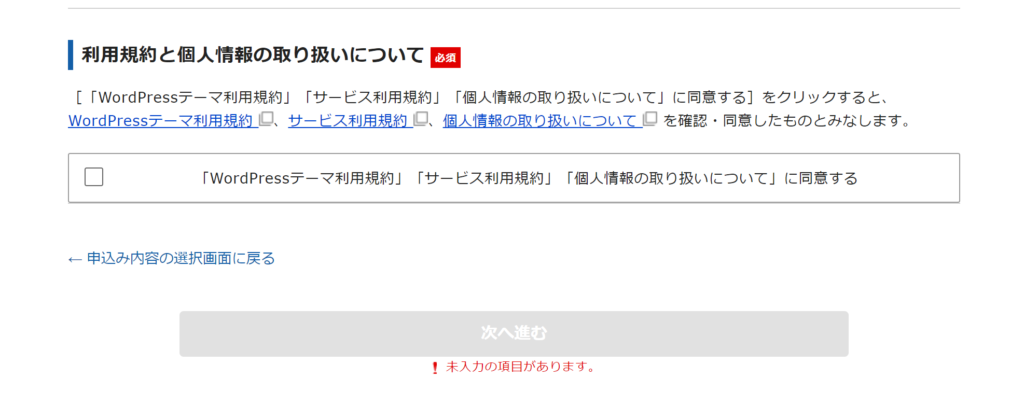
規約や個人情報の取り扱いについて読みましょう。
最後に「次へ進む」をクリックします。
12.次にこの画面でメールに送られた確認コードを入力しましょう
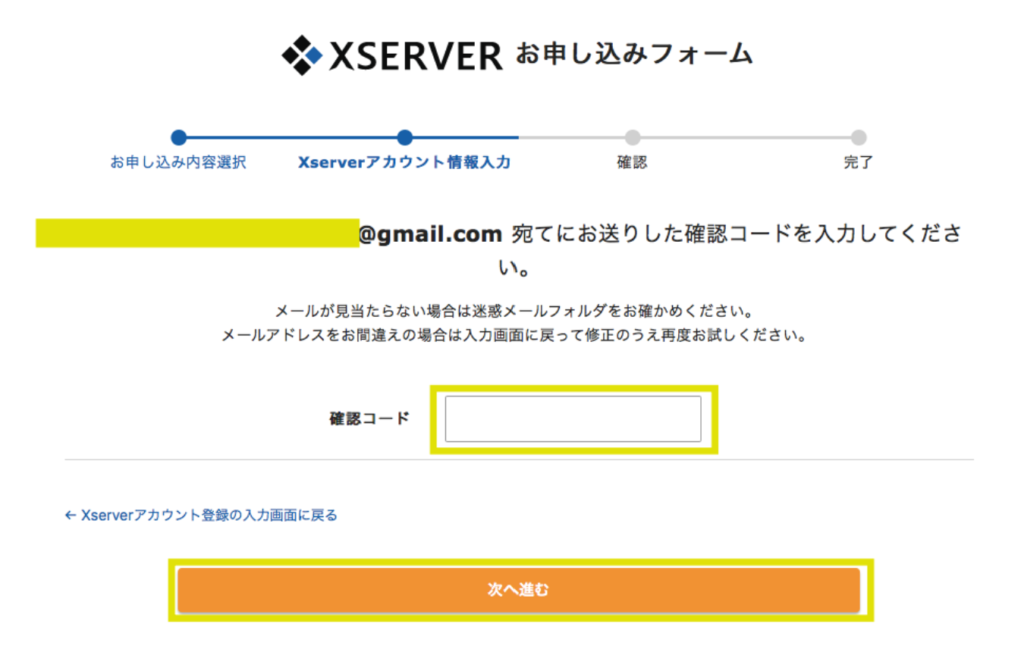
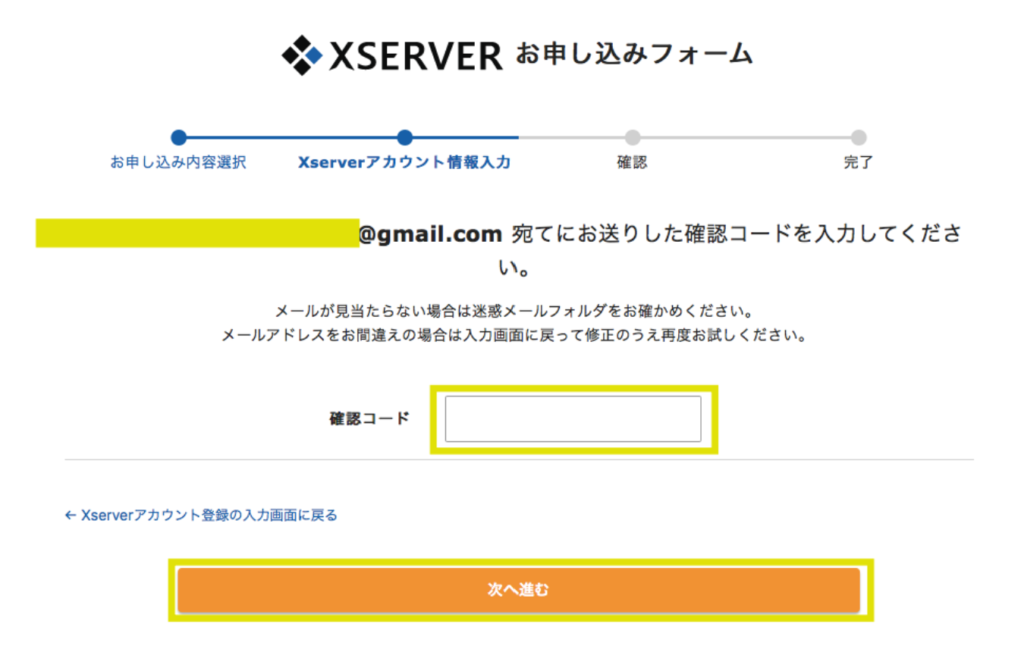
このようなメールが届くので、ブラウザに戻って入力します。
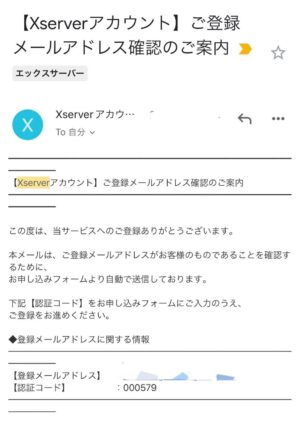
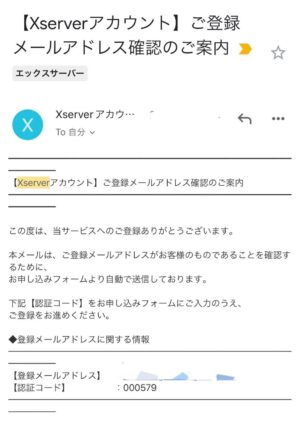
13.確認画面に移ります。
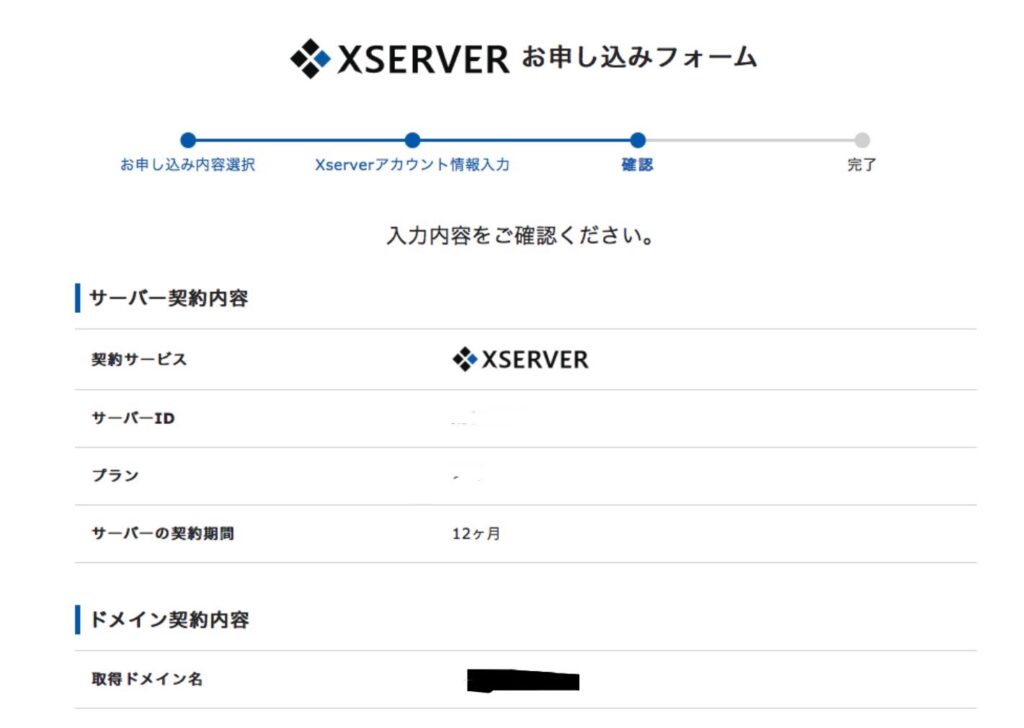
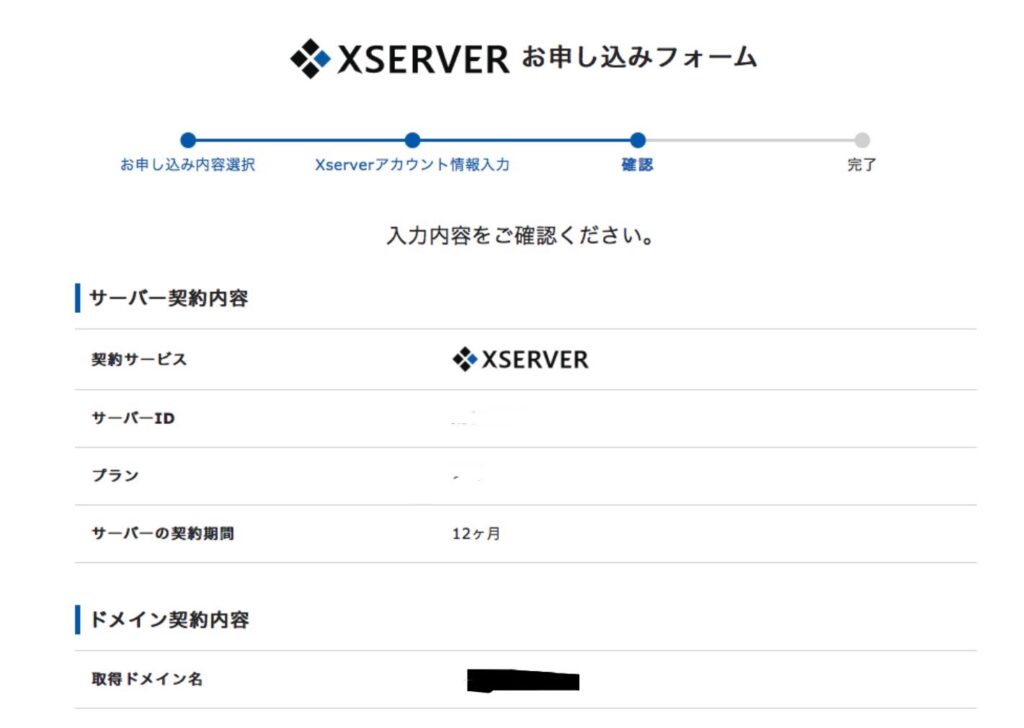
確認後、「SMS・電話認証へ進む」を押下します。
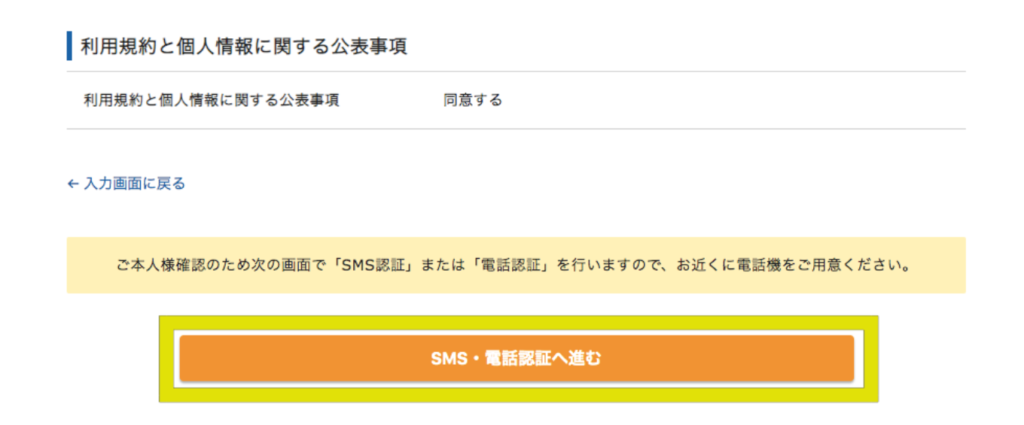
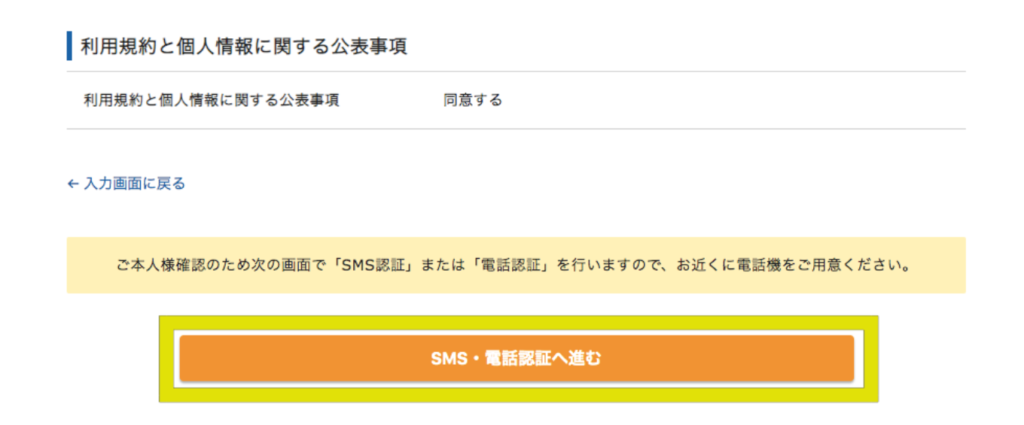
14.①電話認証の入力 ②SMSか音声取得の選択を行います。
②はどちらでも構いません!
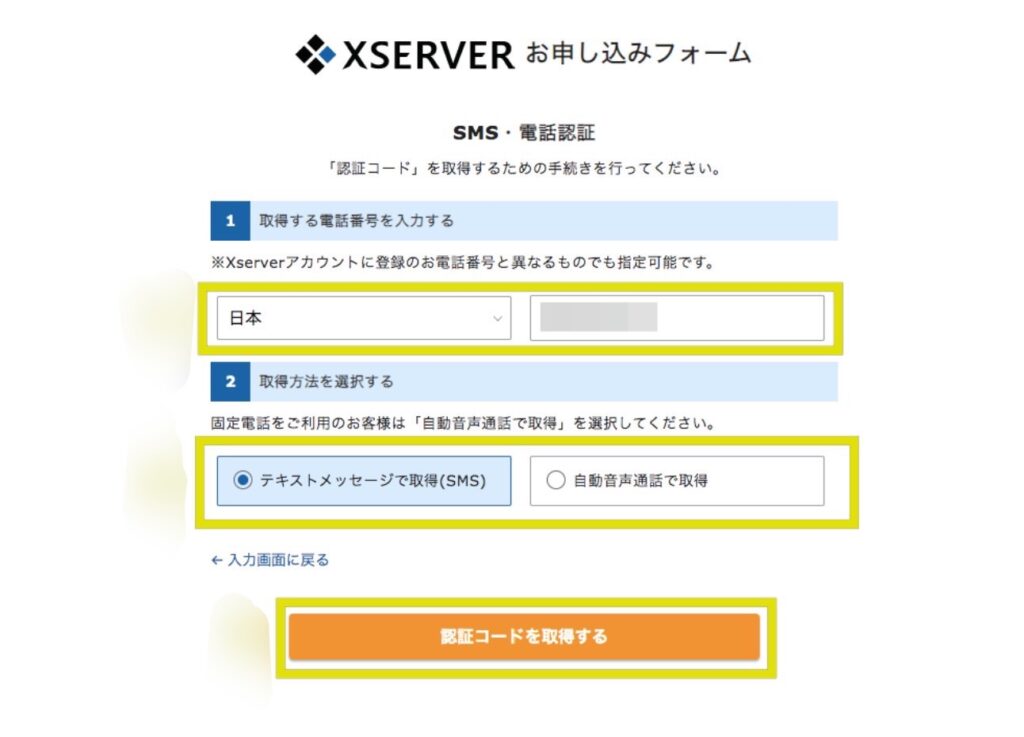
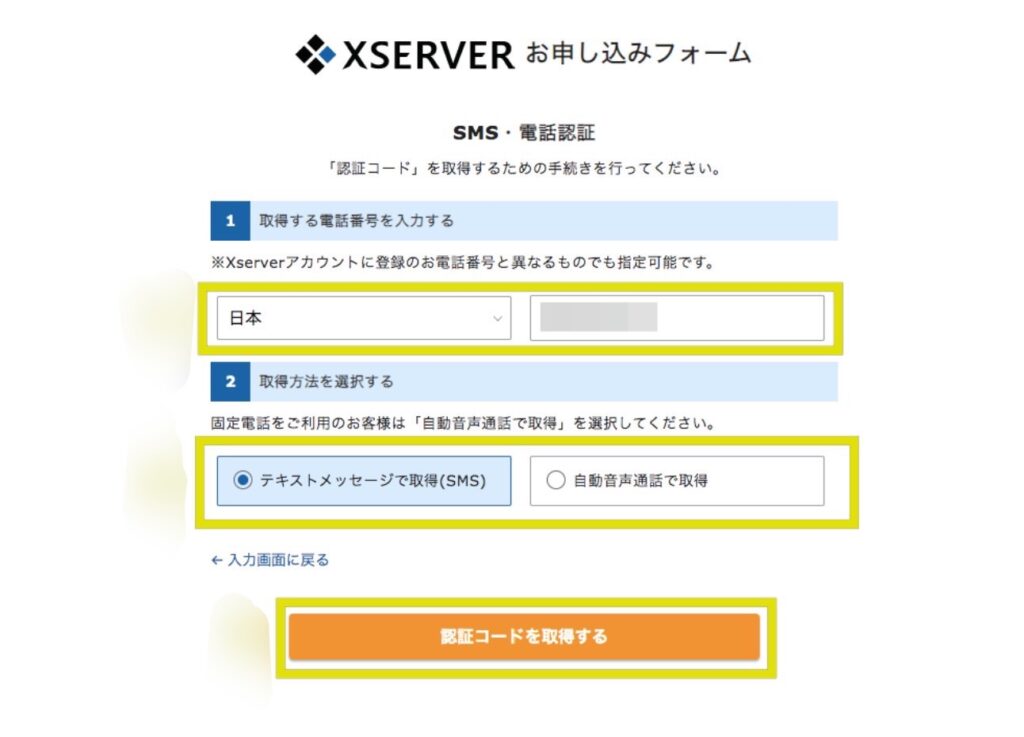
15.最後に送られてきた認証コードを入力します。
これで申込完了です。
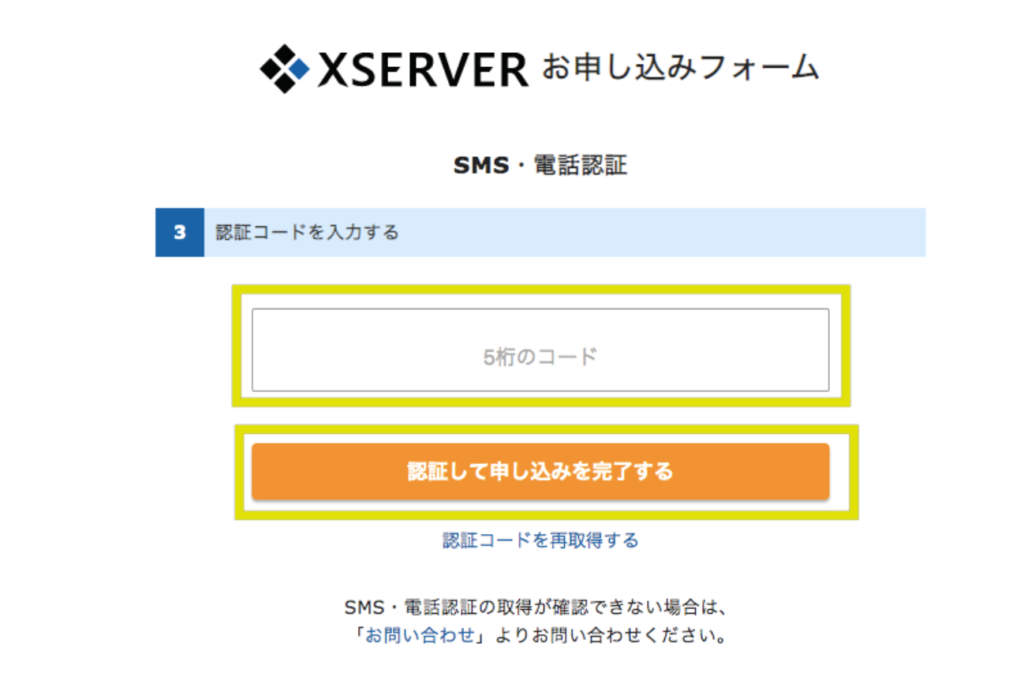
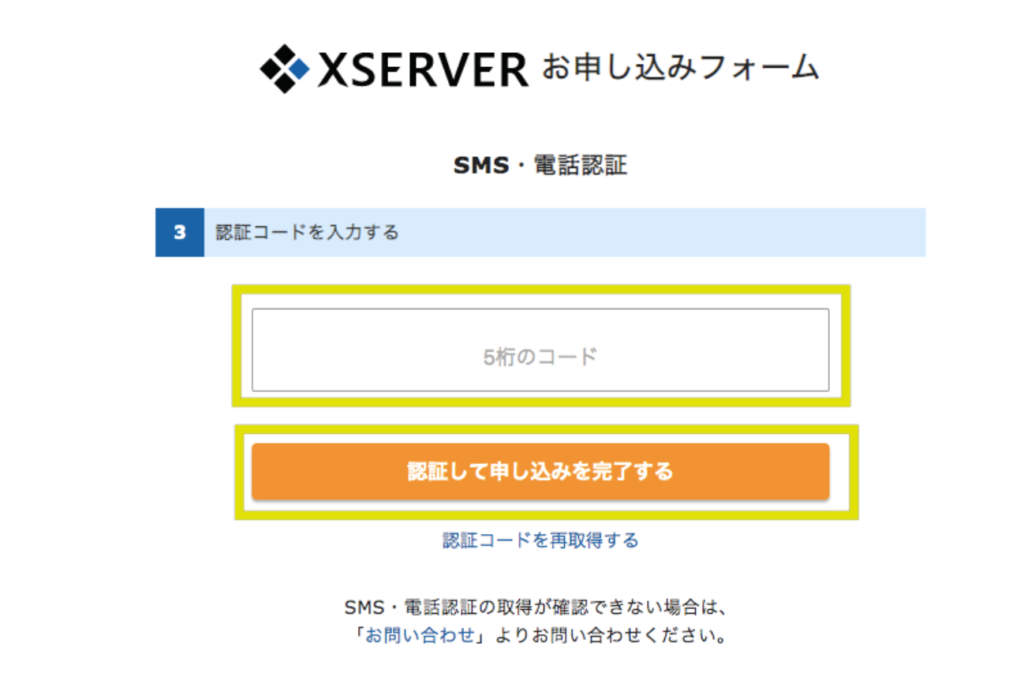
16.申込完了後、以下のメールが届きます。
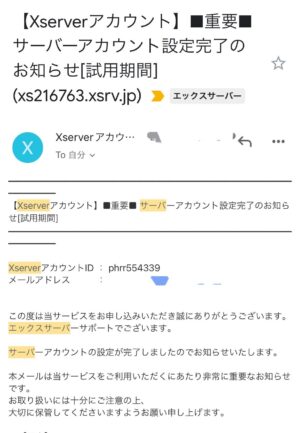
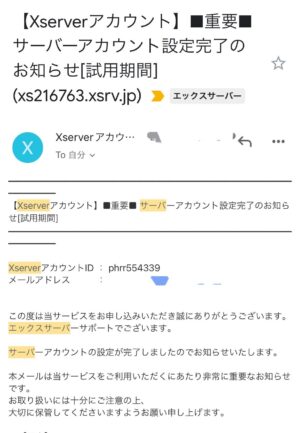
下までスクロールすると、以下の画面が表示されるので、赤枠の「管理画面URL」をクリックします。


17.「ユーザー名またはメールアドレス」と「パスワード」を入力し、ログインします。
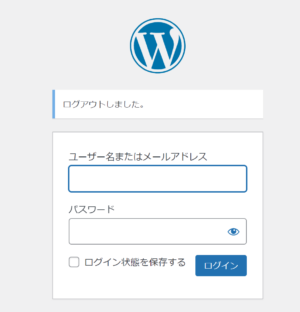
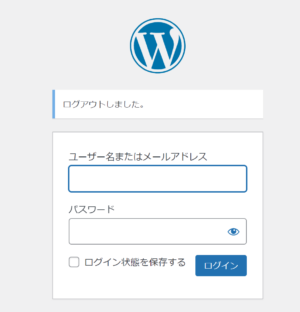
18.ログインすると、以下の画面が表示されます。
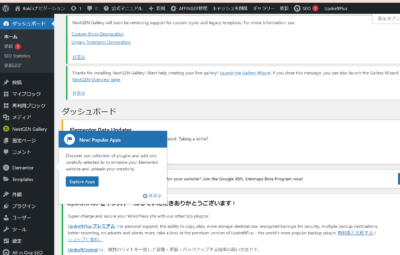
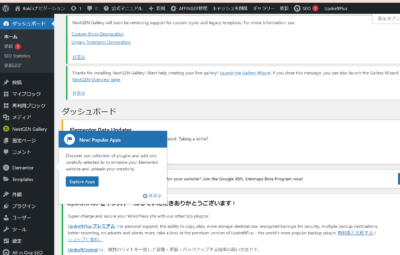
これでWordpressの立ち上げが完了です!
いよいよ記事執筆をしましょう!
と言いたいところですが、必要な初期設定があります。
下記の記事で紹介しているので、ブログで収益化を目指す場合は必ずチェックしましょう!
初期設定と言っても、記事通りに作業すれば簡単な内容です。
ゲーム感覚で進められますよ!
ブログ開設方法はこちらで終了です!



ここまでの作業、本当にお疲れ様でした!!